Les gens veulent effacer les fonds d'image pour diverses raisons. Ils souhaitent peut-être donner à leur contenu un aspect propre et professionnel. Il peut s'agir d'isoler une image pour la retravailler. Ou peut-être souhaitent-ils simplement supprimer un arrière-plan gênant afin que l'accent soit mis sur le sujet de la photo.
Quelle que soit la raison, l'effacement des fonds d'image présente certains avantages. Vous pouvez le faire en utilisant l'outil background eraser dans Photoshop.
Photoshop est un logiciel de retouche d'images très populaire. Il dispose d'un large éventail de fonctions et d'outils que vous pouvez utiliser pour obtenir différents effets. L'une de ces fonctions peut supprimer l'arrière-plan de l'image pour vous.
Par conséquent, cet article vous montrera comment utiliser l'outil background eraser dans Photoshop. Vous disposerez également d'une autre alternative. Si vous voulez savoir comment supprimer l'arrière-plan, lisez la suite.
Dans cet article
Partie 1 : Que fait l'outil background eraser ?
En tant qu'utilisateur de Photoshop, vous connaissez probablement l'outil Gomme. Mais saviez-vous qu'il existe également un outil Background eraser ?
Lors de la retouche d'images, il existe plusieurs façons de supprimer les éléments indésirables de vos photos. La plupart du temps, les gens le font en utilisant l'outil background eraser. Cet outil vous permet d'effacer facilement des parties du background tout en conservant l'image de premier plan intacte. Il est spécialement conçu pour supprimer l'arrière-plan des images.
Cet outil est l'une des Gommes de Photoshop. Utilisé correctement, l'outil background eraser permet de créer des images de haute qualité avec un arrière-plan transparent.
Pour utiliser l'outil background eraser, il suffit de le sélectionner dans la boîte à outils. Ensuite, cliquez et faites-le glisser sur la zone de la photo que vous souhaitez effacer. L'outil background eraser détectera automatiquement la zone et l'effacera de l'image.
Pour plus de détails, vous pouvez lire les instructions dans le tutoriel ci-dessous.
Partie 2 : Comment utiliser une background eraser dans Photoshop ?
Dans ce guide, vous allez apprendre à utiliser l'outil Background eraser dans Photoshop pour supprimer l'arrière-plan d'une image.
Étape 1 Ouvrez votre image dans Photoshop.
Allez dans Fichier > Ouvrir et sélectionnez l'image dans votre dossier. Une image contrastée vous facilitera la tâche.
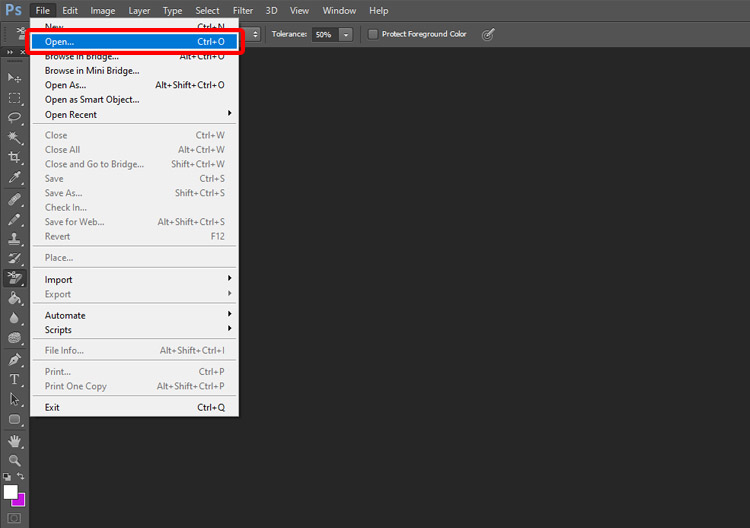
Étape 2 Ensuite, sélectionnez l'outil background eraser dans la barre d'outils.
Vous trouverez l'outil background eraser dans la même catégorie que la gomme, ainsi que l'outil magic eraser de Photoshop. Faites un clic droit sur l'outil Gomme > Gomme d'arrière-plan.

Étape 3 Définir les paramètres de l'outil.
Vous devez d'abord sélectionner "Sampling : Une fois". Ce mode d'échantillonnage vous permet d'effacer uniquement la couleur initiale sur laquelle vous avez cliqué.
Vous pouvez ensuite choisir la taille du pinceau, sa dureté, l'espacement, etc. Un pinceau de grande taille convient pour effacer une grande surface, tandis qu'un pinceau de petite taille permet d'effacer une petite surface.
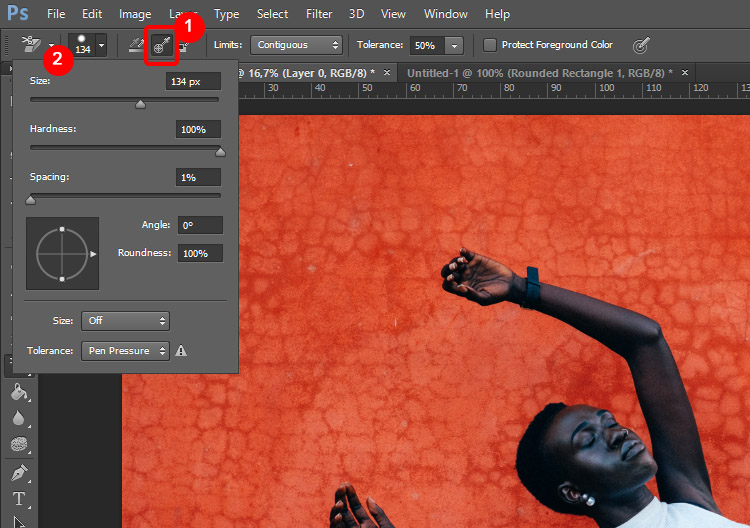
Étape 4 Commencer à effacer.
Cliquez et faites glisser l'outil background eraser sur la zone que vous souhaitez supprimer. En déplaçant la souris, vous verrez que la zone s'efface. L'outil n'efface que la zone du background que vous sélectionnez, grâce au mode "Sampling : Une fois". Il laissera de côté le terrain avant.
Ne relâchez donc le bouton de la souris que lorsque vous avez fini d'effacer.
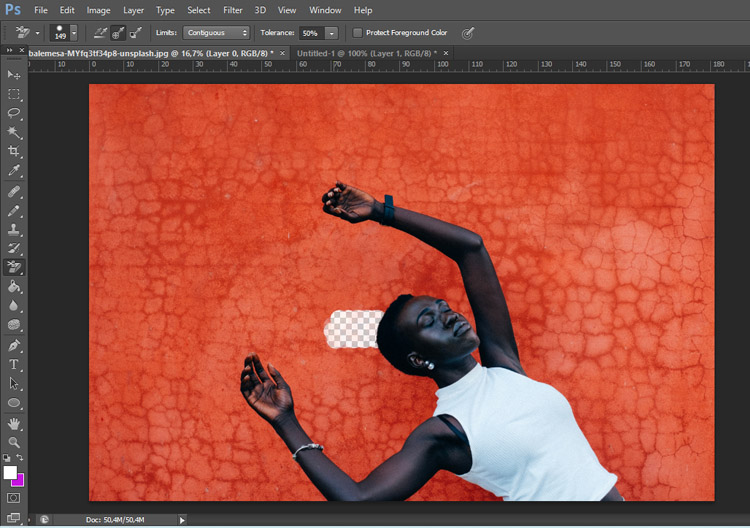
Partie 3 : Alternative : Media.io, votre background eraser en ligne
Lorsqu'il s'agit d'effacer le background d'une image, on pense généralement à utiliser Photoshop. Cependant, l'utilisation de Photoshop implique le téléchargement, l'installation et le paiement d'un abonnement Adobe. En outre, ce logiciel convient aux utilisateurs plus expérimentés. C'est parce que Photoshop possède de nombreuses fonctionnalités et outils qui peuvent s'avérer insurmontables pour les débutants.
Heureusement, il existe un moyen plus simple et plus efficace de le faire. Vous pouvez utiliser un background eraser en ligne comme Media.io.
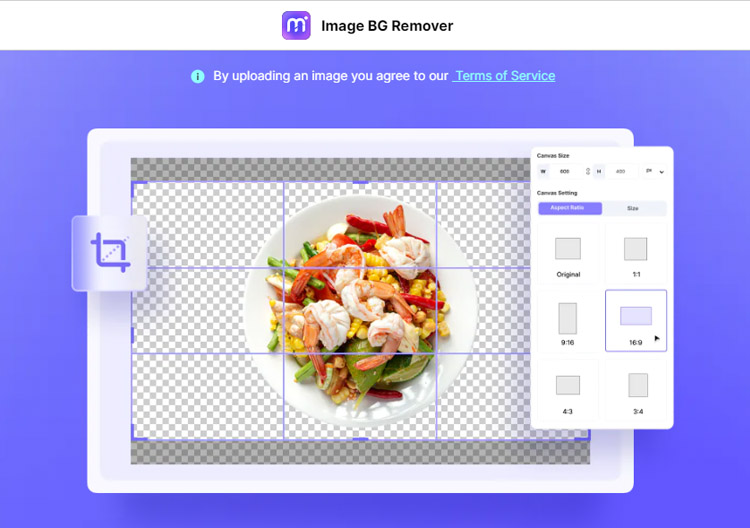
Media.io est un outil en ligne puissant qui permet d'effacer rapidement les backgrounds des images. Il est simple à utiliser et ne prend que quelques secondes pour effacer le background de l'image. De plus, vous pouvez enregistrer l'image avec le nouveau fond ou télécharger l'image avec le background eraser.
Si vous avez besoin d'effacer souvent des backgrounds, l'effaceur de backgrounds en ligne de Media.io est l'outil qu'il vous faut. Il est rapide et vous permet d'économiser du temps et de l'énergie. Ses caractéristiques sont les suivantes
- Convertisseur vidéo/image/audio
- Éditeur d'images et de vidéos
- Compresseur de fichiers
- Upscaler d'image
Découvrez maintenant comment supprimer l'arrière-plan d'une image à l'aide de Media.io :
Étape 1 Visitez le site web de Media.io Image BG Remover.
Vous pouvez vous rendre sur Media.io, puis dans Outils > Image BG Remover. Sinon, vous pouvez ouvrir directement l'outil à https://bgremover.media.io/app/.
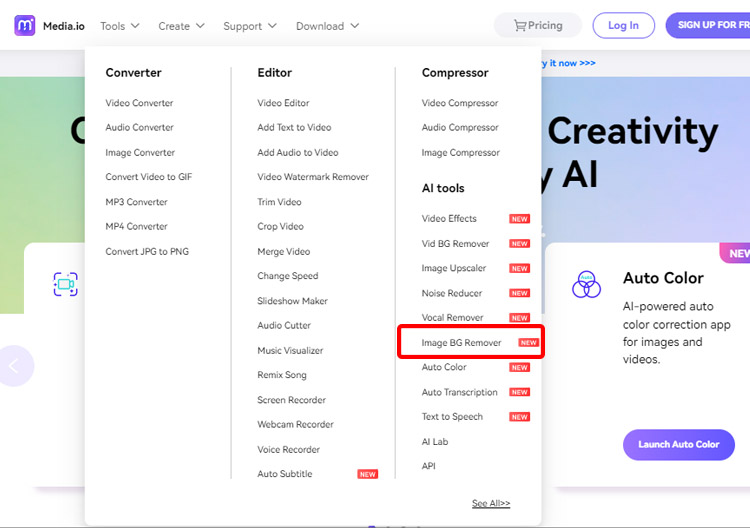
Étape 2 Déposez votre fichier image sur le site web.
Téléchargez ensuite votre photo sur le site web. Vous pouvez faire glisser et déposer votre image de l'ordinateur vers l'interface ou cliquer sur le bouton Télécharger l'image. Le téléchargement de votre image commencera dans un instant.
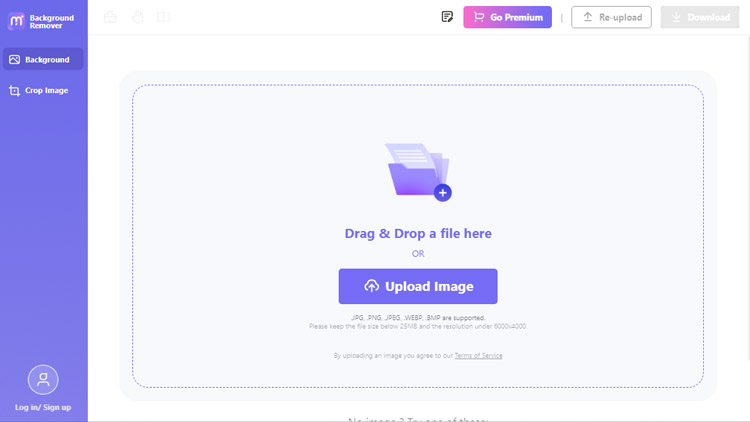
Étape 3 Télécharger le résultat.
Après quelques secondes, votre image devrait être prête. Media.io a réussi à supprimer l'arrière-plan de votre image. Vous pouvez maintenant ajouter un nouvel arrière-plan ou le télécharger immédiatement. Media.io propose plusieurs arrière-plans que vous pouvez utiliser.
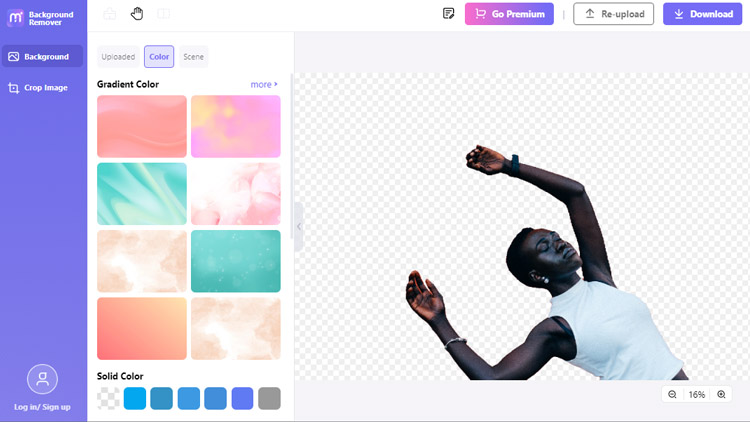
FAQs
1. Pourquoi mon background eraser ne fonctionne-t-il pas dans photoshop ?
Si vous essayez d'utiliser l'outil background eraser dans Photoshop et qu'il ne fonctionne pas, il y a quelques raisons possibles. Tout d'abord, assurez-vous que le calque dont vous essayez d'effacer le background est sélectionné. Si ce n'est pas le cas, l'outil de background eraser ne fonctionnera pas.
Ensuite, vérifiez les réglages de la gomme. Vérifiez si vous utilisez la bonne. Il existe l'outil Eraser, le Background Eraser et le Magic Eraser dans Photoshop. Par ailleurs, l'outil background eraser dispose de deux paramètres principaux : la taille de la brosse et la tolérance.
Vous pouvez définir la taille du pinceau en fonction de la taille de la zone, et la tolérance détermine la part de la couleur de fond que la gomme affectera. L'outil background eraser peut ne pas fonctionner correctement si l'un de ces paramètres est trop bas.
Enfin, assurez-vous que vous utilisez l'outil background eraser sur la bonne partie de l'image. L'outil fonctionne mieux dans les zones à fort contraste. Par conséquent, si vous essayez d'effacer le background d'une zone très claire ou très sombre, il se peut que l'outil ne fonctionne pas aussi bien.
2. Comment activer la gomme à effacer les objets ?
Si vous souhaitez savoir comment activer la gomme à effacer les objets dans Adobe Photoshop, vous pouvez suivre ce tutoriel simple.
Ouvrez d'abord votre image dans Photoshop. Sélectionnez ensuite l'objet à supprimer à l'aide de l'outil lasso ou d'un autre outil de sélection. Allez dans Editer > Remplir.
Dans la boîte de dialogue Remplir, sélectionnez Content-Aware dans le menu déroulant Utiliser et cliquez sur OK. Photoshop va maintenant essayer de supprimer l'objet sélectionné de l'image à l'aide de l'algorithme de remplissage tenant compte du contenu.
page_id:
328062
cat_id_name:
Image Upscaler Tips




