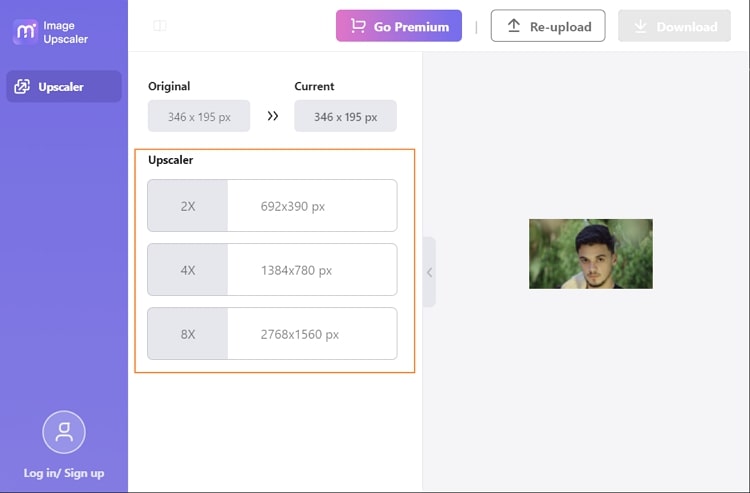다양한 플랫폼과 웹사이트에서는 특정 이미지 파일 크기 요구 사항이 있습니다. 예를 들어, 양식이나 학술 신청서를 작성하려면 특정한 이미지 크기가 필요할 수 있습니다. 따라서 작은 이미지 크기를 가지고 있다면 사진을 업로드할 수 없을 것입니다. 이를 위해 우리는 여러분이 이미지 크기를 쉽게 늘릴 수 있는 전문 도구를 제공하여 도움을 드릴 것입니다.
이 기사에서는
파트 1. Windows에서 이미지 크기를 어떻게 늘릴까요?
Windows에서 이미지 크기를 쉽게 늘리고 싶으신가요? MS Paint는 Windows 플랫폼에서 간단한 도구로 다양한 용도로 사용할 수 있는 도구입니다. 제공되는 도구를 사용하여 이 프로그램에서 그림을 그리고 스케치하며 그림을 그릴 수 있습니다. 이 프로그램에서 생성한 모든 파일을 PNG 및 JPG 형식으로 저장할 수 있습니다. 다양한 브러쉬를 선택하여 다양한 질감으로 화면에 그릴 수도 있습니다.
더 나아가 이 프로그램에서 사진을 가져와 기본 편집을 수행할 수도 있습니다. 사진을 확대/축소하여 시야를 효과적으로 변경할 수 있습니다. 또한 단일 클릭으로 사진을 회전하고 뒤집을 수 있습니다. 마찬가지로 MS Paint를 사용하여 KB 크기의 사진 크기를 쉽게 늘릴 수 있습니다.
MS Paint를 사용하여 이미지 크기를 늘리는 단계를 스텝별로 알려드립니다.
스텝 1. 이미지 가져오기
시작 메뉴로 이동하여 PC에서 Paint에 액세스하세요. 그런 다음 파일 섹션으로 이동하고 가져오기 옵션을 선택하여 가져올 이미지를 찾습니다.
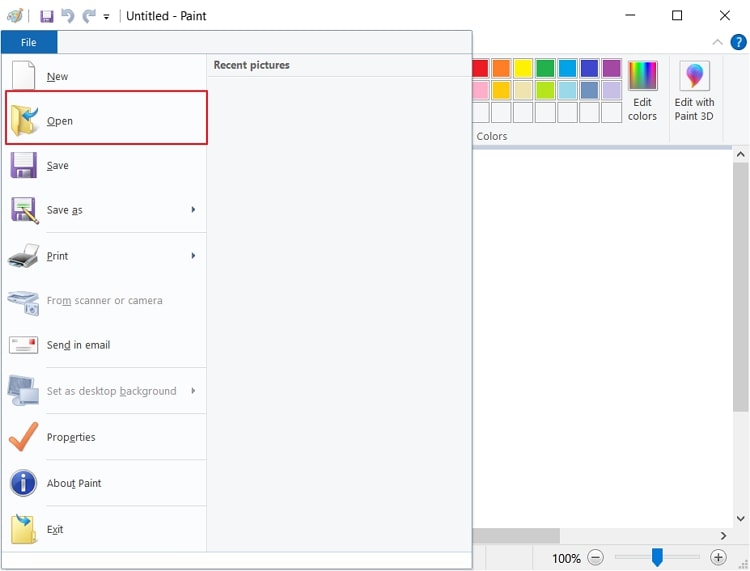
스텝 2. 크기 조정 옵션 선택하기
가져오기가 완료되면 상단에 있는 홈 탭으로 이동하여 크기 조정을 선택하세요. 이제 크기 조정 및 기울기 창이 열립니다.
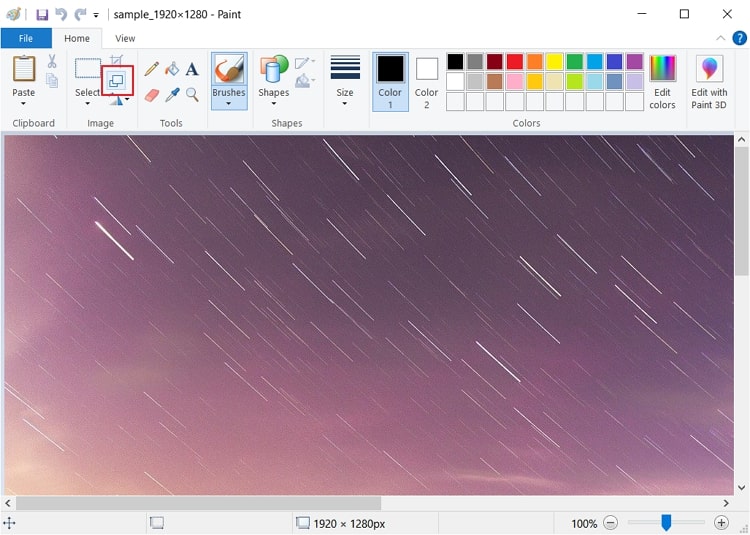
스텝 3. 이미지 크기 수정하기
이제 해당 창에서 백분율을 사용하여 이미지 파일 크기를 수정할 수 있습니다. 또는 픽셀 옵션을 사용하여 차원을 수동으로 변경할 수도 있습니다. "가로 세로 비율 유지" 옵션을 선택한 경우 수직 또는 수평 차원을 선택하기만 하면 됩니다. 완료한 후 확인 버튼을 클릭하세요. 파일을 저장하려면 파일 섹션으로 이동하여 다른 이름으로 저장을 선택하세요.
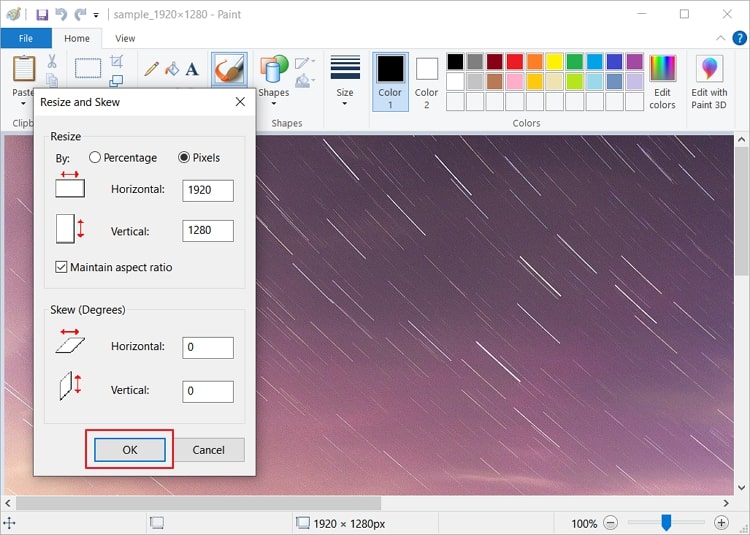
파트 2. Mac에서 사진 크기를 어떻게 늘릴까요?
Mac에서 사진 크기를 효율적으로 늘리려면 미리보기라는 내장 앱을 사용해 볼 수 있습니다. 미리보기를 사용하면 여러 가지 기능을 간편하게 실행할 수 있습니다. 예를 들어, PDF 파일과 이미지를 즉시 이 소프트웨어에서 열고 편집할 수 있습니다. 이후 PDF 및 이미지 파일의 파일 형식을 변환하고 기타 필수적인 기능을 수행하여 PDF 및 이미지 파일을 편집할 수 있습니다.
미리보기에서 이미지를 크기 조정하고 회전하며 주석을 달 수 있습니다. 게다가 이 도구를 통해 사진의 배경을 완벽하게 제거할 수도 있습니다. 더 나아가 이미지를 보안하기 위해 이미지를 잠글 수도 있습니다.
Mac에서 사진 크기를 늘리는 단계를 스텝별로 알려드립니다.
스텝 1. 이미지 선택하기
MacBook에서 사진을 찾으려면 Finder를 사용할 수 있습니다. 그런 다음 이미지 위에서 오른쪽 클릭하고 열기 옵션을 선택하세요. 거기서 미리보기를 선택하세요.
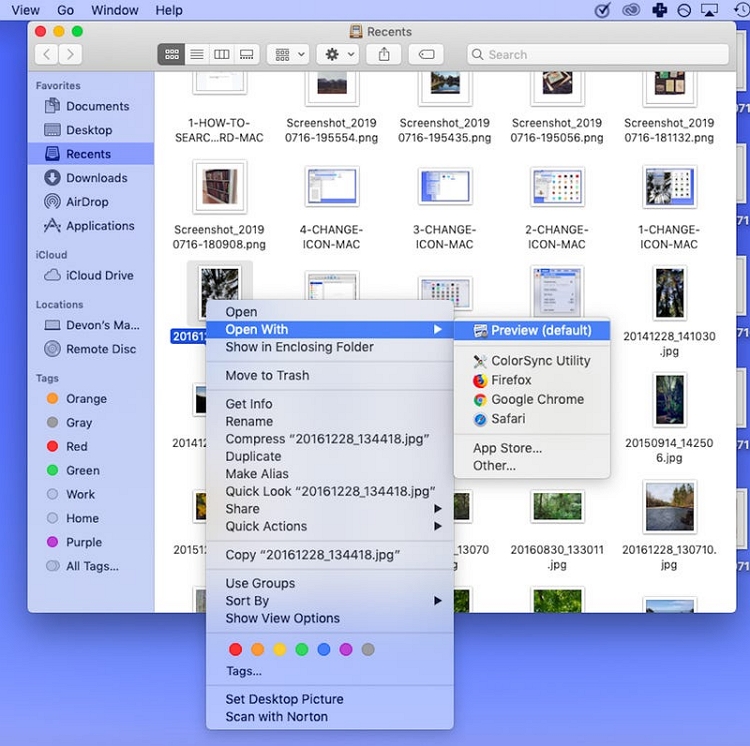
스텝 2. 크기 조정 옵션 선택하기
이제 미리보기에서 사진을 강조 표시하여 선택하세요. 모든 이미지를 선택하려면 명령 키를 사용할 수도 있습니다. 완료가 되면 상단에 있는 도구 섹션으로 이동하여 크기 조정을 선택하세요.
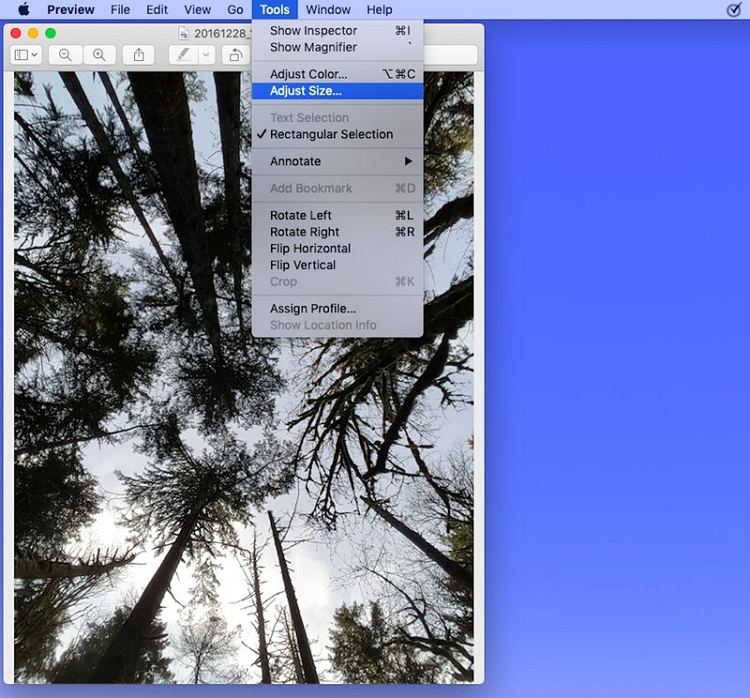
스텝 3. 최종 이미지 내보내기
열린 메뉴에서 원하는 사양을 입력하세요. 열린 메뉴에서 원하는 사양을 입력하세요. Fit Into의 드롭다운 메뉴에서 미리 정의된 크기를 선택할 수도 있습니다. 완료한 후 확인 버튼을 클릭하고 파일 탭 아래에 있는 저장 옵션을 선택하여 변경 사항을 저장하세요.
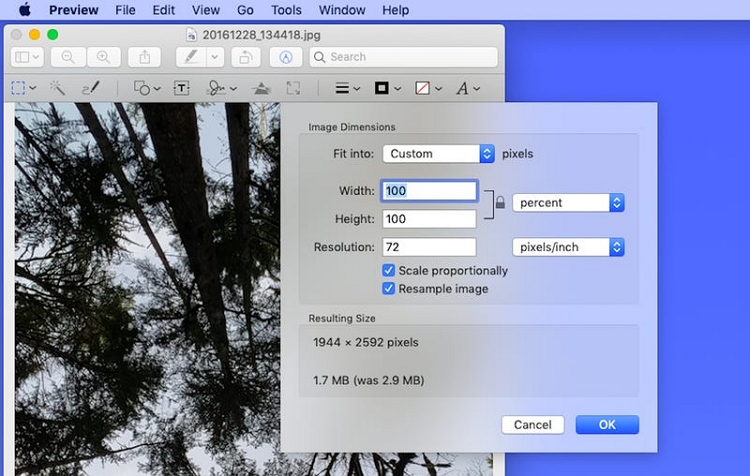
파트 3. Android에서 이미지 크기를 어떻게 확대할까요?
Android 기기에서 이미지 크기를 확대하려면 Resize Me! 도구를 사용하는 것이 좋습니다. 이 도구는 사용자가 원하는 사진의 사용자 지정 크기를 효율적으로 선택할 수 있는 간단한 앱입니다. 직관적인 인터페이스를 통해 이 앱의 모든 기능에 몇 번의 탭만으로 액세스할 수 있습니다. 이미지 크기를 늘리는 데 뿐만 아니라, 회전 및 자르기도 할 수 있습니다.
이 도구를 통해 여러 개의 이미지 파일 크기를 동시에 늘릴 수 있는 일괄 처리 옵션도 제공됩니다. 더 나아가 편집된 사진을 빠르게 JPEG 및 PNG 형식으로 저장할 수도 있습니다. 따라서 몇 번의 탭만으로 이미지 크기를 조정하고 편집할 수 있는 필수 도구입니다.
Resize Me를 사용하여 이미지 확대하는 단계를 스텝별로 알려드립니다.
스텝 1. Resize Me 앱 다운로드하기
Android 폰에서 Resize Me 앱을 다운로드하고 실행하세요. 그런 다음 화면에 표시된 Crop and Resize 옵션을 탭하세요.
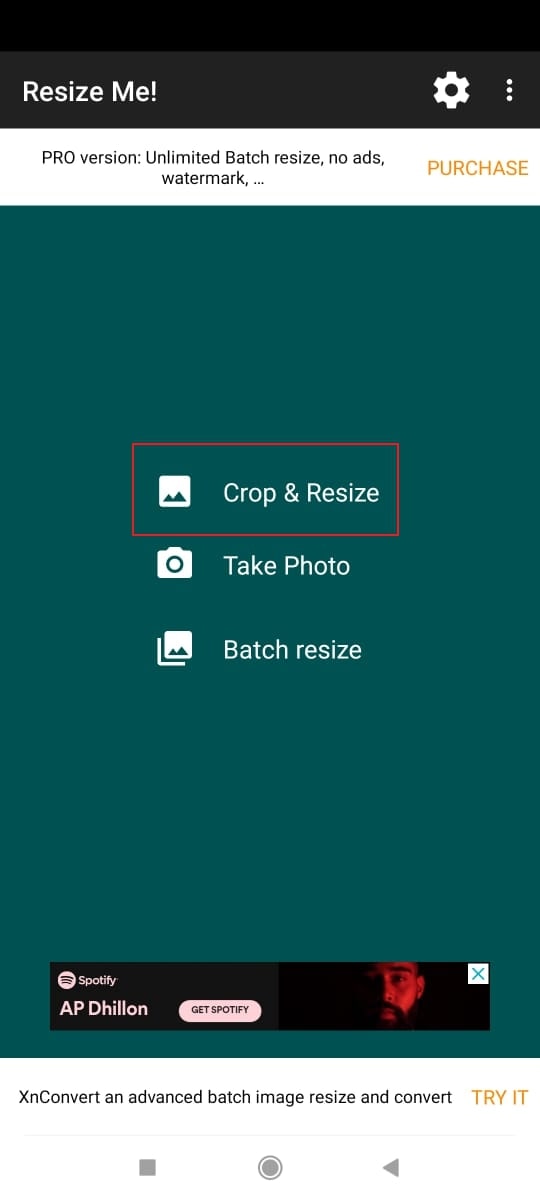
스텝 2.
사진 갤러리에서 크기를 조정하려는 사진을 선택하세요. 그런 다음 오른쪽에 표시된 화살표 아이콘을 탭하세요. 여기서 저장할 크기와 파일 형식을 선택할 수 있습니다. 완료한 후 상단에 있는 옵션을 사용하여 사진을 저장하거나 공유할 수 있습니다.
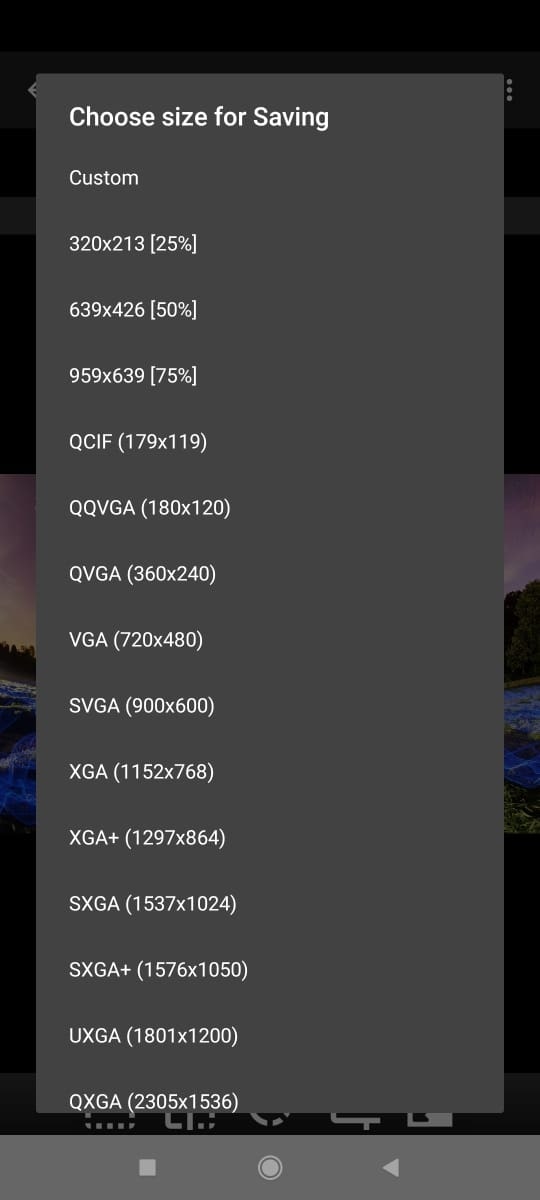
파트 4. iPhone에서 이미지 파일 크기를 어떻게 늘릴까요?
iPhone에서 무료 사진 크기 조정 앱을 기대하시나요? Resize는 iOS 기기에서 쉽게 실행할 수 있는 신뢰할 수 있는 도구입니다. 이 도구는 iOS 기기에서 이미지 압축기를 사용하여 효율적으로 이미지 파일 크기를 수정할 수 있습니다. 이 도구를 사용하면 이미지를 확대할 수 있으며, 화질 손실 없이 사진 크기를 조정할 수 있습니다. 사진용 신뢰성 있는 도구일 뿐만 아니라 비디오를 편집하고 크기를 조정하는 데에도 사용할 수 있습니다.
이 앱은 비디오와 이미지의 파일 형식을 변경하는 변환 도구로 사용할 수도 있습니다. 따라서 미디어 파일을 효율적으로 압축, 확대 및 변환하는 데에 이 도구를 사용할 수 있습니다.
단계를 스텝별로 알려드립니다.
스텝 1. Resize Me 앱 설치하기
IPhone의 App Store를 열고 Resize 앱을 설치하세요. 그런 다음 앱 인터페이스에서 이미지 옵션을 선택하고 크기를 늘리려는 이미지를 가져옵니다.
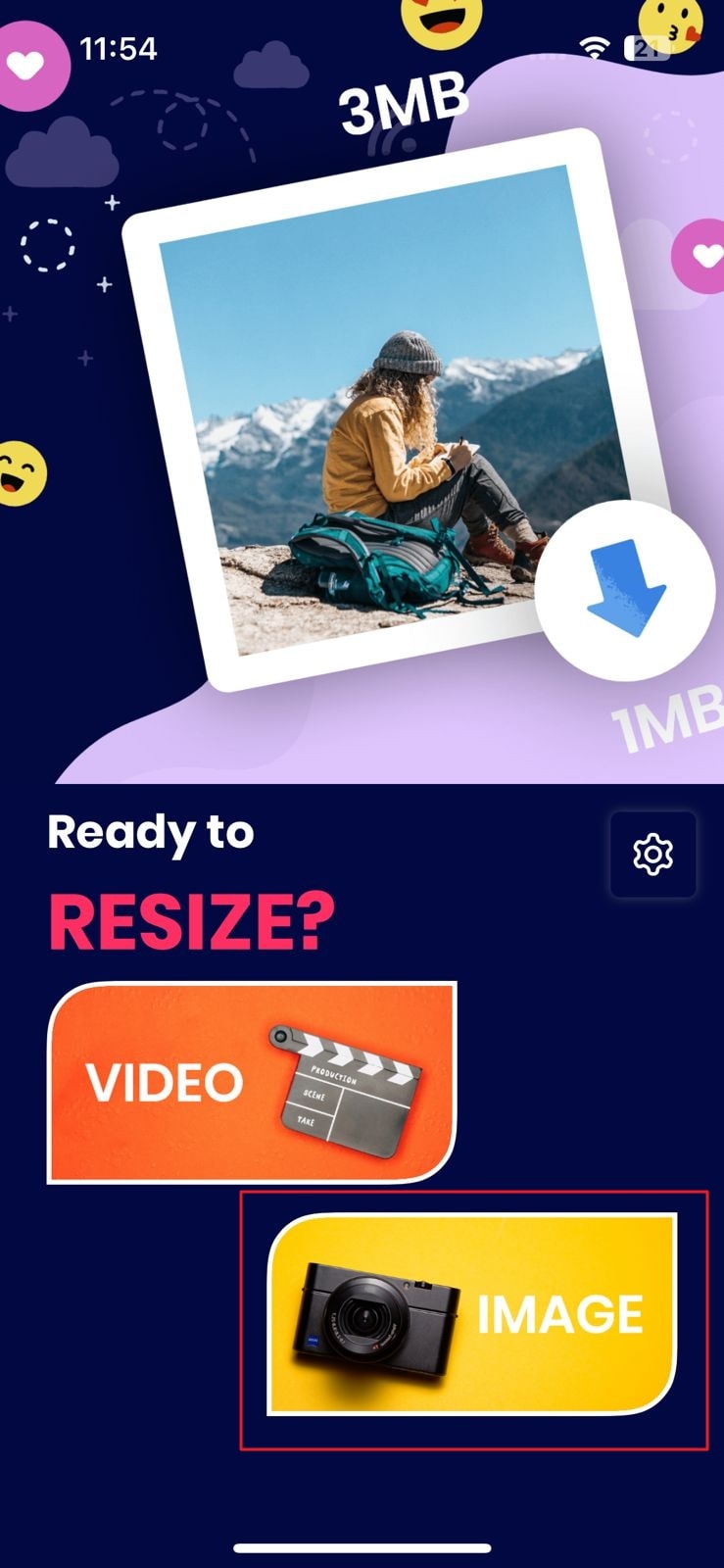
스텝 2. 이미지 크기 조정하기
이어서 이미지 크기를 늘리려면 이미지의 매개변수 유형을 선택하세요. 픽셀 옵션을 선택한 경우 이미지의 폭과 높이를 지정하세요. 그런 다음 공유 아이콘을 탭하여 이미지를 갤러리에 저장하세요.
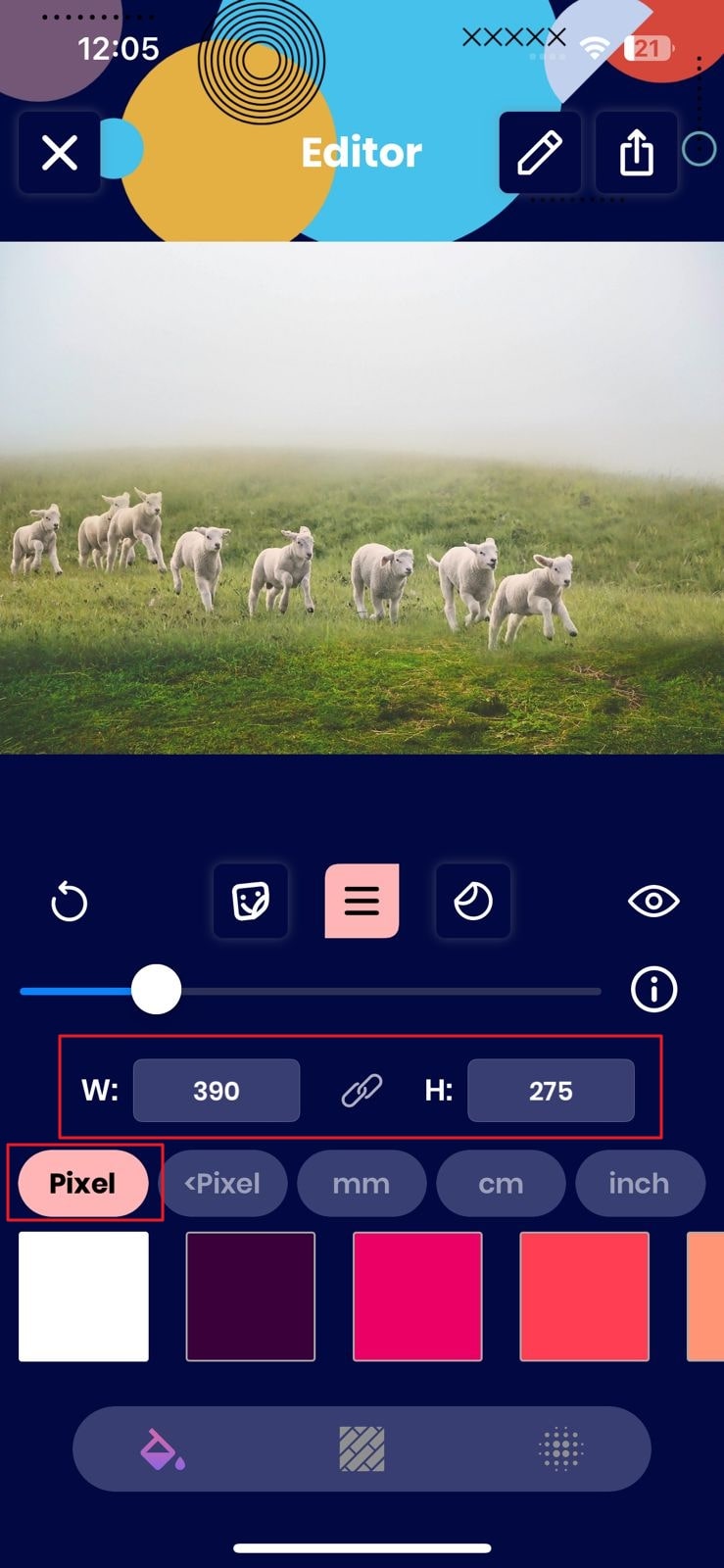
보너스 팁. 화질을 잃지 않고 이미지 확대하는 방법은 무엇일까요?
화질을 손상시키지 않으면서 이미지를 확대하는 신뢰할 수 있는 소프트웨어를 찾고 있다면 Media.io를 사용해보세요. Media.io는 고급 알고리즘을 사용하여 이미지를 확대할 수 있는 AI 이미지 확대 도구를 제공합니다. 이 도구는 화질을 손상시키지 않으면서 사진을 최대 800%까지 확대할 수 있습니다. 게다가 이 도구는 제한 없이 언제 어디서든 무료로 사용할 수 있습니다.
단계를 스텝별로 알려드립니다.
Media.io 이미지 확대 도구의 AI 이미지 확대 기능을 사용하여 사진 크기를 확대하는 방법에 대해 알아보려면 다음 지침을 따르세요.
스텝 1. 이미지 업스케일러 열기 및 사진 가져오기
Media.io 이미지 확대 도구의 공식 웹사이트에 액세스한 후 도구 중 AI 이미지 확대 도구를 찾으세요. 창이 열리면 지금 이미지 업스케일하기를 클릭하세요. 그런 다음 선호하는 사진을 가져오려면 이미지 업로드 버튼을 클릭하세요.
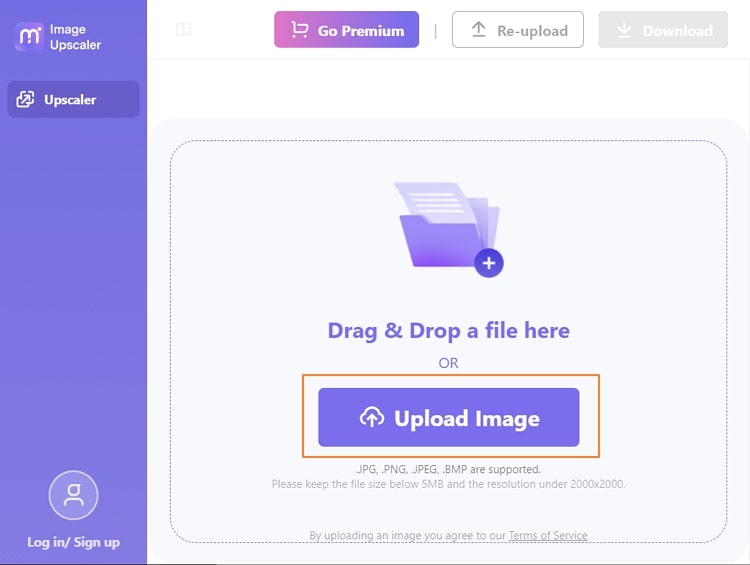
스텝 2. 이미지 확대 속성 및 다운로드하기
사진을 업로드한 후 2배, 4배 및 8배 같은 확대 옵션을 볼 수 있습니다. 확대 옵션을 선택하고 확대 프로세스가 완료될 때까지 기다리세요. 완료되면 "Download" 버튼을 클릭하여 확대된 사진을 저장하세요.