In dieser Ära der Informationstechnologie (IT) scheint nichts unmöglich zu sein. Wenn Sie jedoch eine MP4-Datei haben, gibt es unzählige Möglichkeiten, das Video in ein anderes Format zu konvertieren, für diesen Artikel sind es GIFs. Diese unzähligen Möglichkeiten sind nicht nur auf Windows- oder Mac-Computeranwendungen beschränkt, sondern die Konvertierungen können auch auf Ihrem Smartphone oder Tablet mit Android- oder iOS-Betriebssystem durchgeführt werden.
Hier erfahren Sie, wie Sie mit verschiedenen Programmen und Geräten MP4 in GIF konvertieren können.
Teil 1. 6 Möglichkeiten, MP4 in GIF online kostenlos zu konvertieren
Der Mensch sucht immer nach praktischen und kostenlosen Möglichkeiten, etwas zu tun und auch das Konvertieren einer MP4-Datei in GIFs ist keine Ausnahme. Im Folgenden finden Sie daher fünf Webseiten, auf denen Sie MP4 in GIF online und kostenlos konvertieren können.
Online UniConverter
URL: https://www.media.io/de/gif-maker.html
Wenn Sie ein GIF aus einem MP4-Video erstellen möchten, dann ist der Online UniConverter die beste Wahl. Sie können die Konvertierung von MP4 in GIFs mit der Ausgabegröße, der Auflösung, der Frame-Rate und dem Hinzufügen von Text- oder Bildwasserzeichen anpassen. Nicht nur MP4-Videos, auch Bilder können Sie mit dem Online UniConverter in GIFs konvertieren. Wenn Sie also MP4-Videos in GIF konvertieren möchten, probieren Sie es einfach kostenlos und online aus, ohne Download oder Installation.
Vorteile:
- Einfache Schritte zur Erstellung eines GIFs mit der übersichtlichen Oberfläche.
- Völlig kostenlos und ohne zusätzliche Wasserzeichen oder Werbung zu verwenden.
- Mehrere Funktionen wie Video Converter, Video Editor und mehr.
Nachteile:
- 20s maximale Ausgabedauer für erstellte GIFs.
Convertio
URL: https://convertio.co/mp4-gif/
Mit dem Limit von bis zu 100 MB für den Upload von Dateien als unregistriertes Mitglied bietet Convertio eine einfache Möglichkeit, Ihre MP4-Dateien kostenlos in GIFs zu konvertieren. Zum Hochladen können Sie das Material entweder auf Ihrer Festplatte suchen oder es per Drag & Drop auf die Webseite ziehen.
Vorteile:
- Sie können Quellmaterial von der Festplatte, Dropbox, Google Drive oder einer URL auswählen.
Nachteile:
- Konvertiert eine Datei von nur bis zu 100 MB (für unregistrierte kostenlose Benutzer).
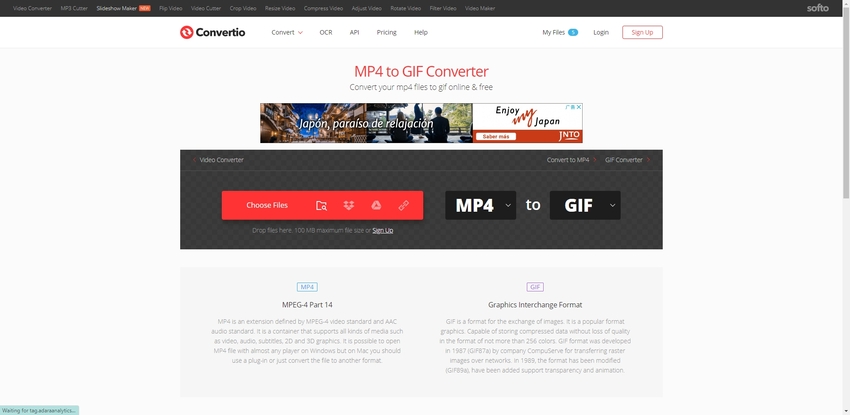
Cloudconvert
URL: https://cloudconvert.com/mp4-to-gif
Dieser kostenlose Online Converter bietet eine einfache Oberfläche mit weniger Komplikationen und fast ohne verwirrende und ablenkende Werbung. Der Speicherort des Quellmaterials kann aus der Dropdown-Liste auf der Startseite selbst ausgewählt werden. Das Upload-Feld, das erscheint, um Dateien von Ihrer lokalen Festplatte auszuwählen, ermöglicht es Ihnen, das Video eines beliebigen Formats zu wählen und der Converter passt seine Einstellungen automatisch entsprechend an.
Vorteile:
- Kann Quellmaterial von der Festplatte, OneDrive, Dropbox, Google Drive und Box auswählen.
- Es kann die Ausgabedatei bei der Konvertierung komprimieren.
Nachteile:
- Keine.
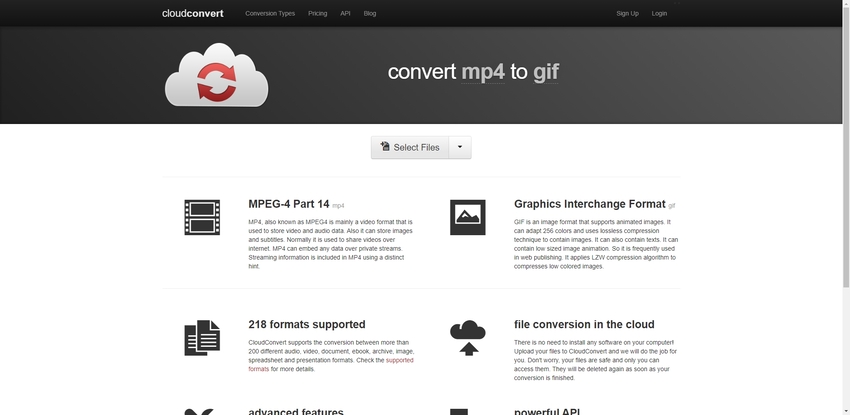
Online Converter
URL: https://www.onlineconverter.com/mp4-to-gif
Ohne eine ausgefallene Oberfläche, ohne um den heißen Brei herumzureden, ohne hochtechnische Terminologie, mit der Sie sich auseinandersetzen müssen und ohne zwingende Aufforderungen, ein Abonnement abzuschließen, können Sie mit diesem kostenlosen Online Converter Ihre MP4-Videos von Ihrer lokalen Festplatte oder von einer URL hochladen und sie problemlos in GIFs konvertieren.
Vorteile:
- Einfache Oberfläche mit einem Kontrollkästchen, das vor der Konvertierung weitere Bearbeitungsoptionen freigibt.
Nachteile:
- Sie können nur Quellvideos von Ihrer Festplatte oder einer URL importieren.

Online-Convert
URL: https://image.online-convert.com/convert/mp4-to-gif
Online-Convert kann MP4-Quelldateien von Dropbox, Google Drive, URL oder von Ihrer Festplatte (durch Browsen oder per Drag & Drop) akzeptieren und sie kostenlos in GIFs konvertieren. Bevor Sie Ihr Filmmaterial hochladen, können Sie die Funktionen der Konvertierung und die Ausgabequalität testen, indem Sie ein von Online-Convert selbst angebotenes Beispielvideo hinzufügen.
Vorteile:
- Ermöglicht zusätzliche Optionen unter dem Abschnitt der Einstellungen.
- Sie können eine Beispieldatei konvertieren, bevor Sie Ihr eigenes Video hochladen.
Nachteile:
- Die Geschwindigkeit der Konvertierung ist langsamer als bei anderen Online-Tools.
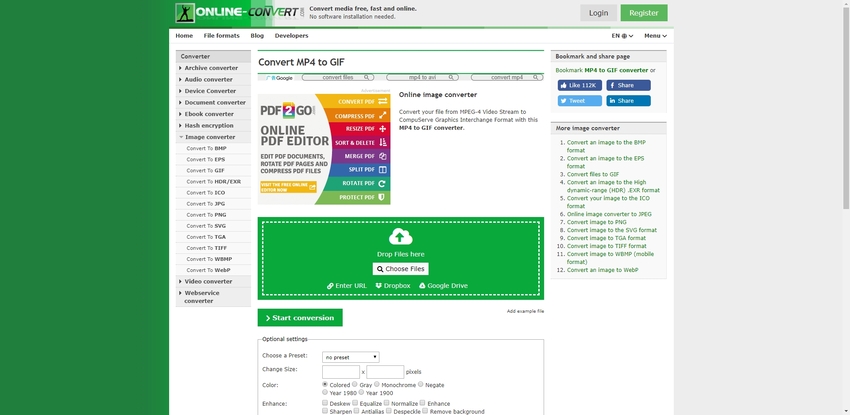
Zamzar
URL: https://www.zamzar.com/convert/mp4-to-gif/
ZAMZAR, ein kostenloser Online Converter, ist seit 2006 verfügbar und bietet detaillierte Informationen zu den beteiligten Dateiformaten (in diesem Fall MP4 und GIFs). Mit diesem Tool können Sie Dateien von Ihrer lokalen Festplatte ziehen und ablegen (zusätzlich zur Auswahl über die Navigation) oder eine Datei auswählen, die online über ihre URL verfügbar ist und das erzeugte GIF per E-Mail an Ihre Konvertierung senden.
Vorteile:
- Sie können das Ausgabeformat sogar nach dem Hochladen der Datei auswählen.
Nachteile:
- Kann nur Dateien von Ihrer lokalen Festplatte oder einer URL akzeptieren.
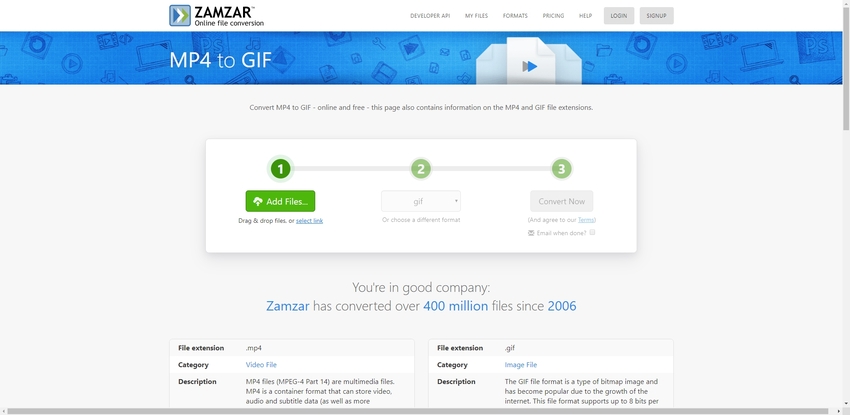
Teil 2. Alternative Möglichkeiten zum Konvertieren von MP4 in animierte GIFs
Wenn Sie mehr Kontrolle über das Quellmaterial, die Einstellungen und die Qualität der ausgegebenen GIF-Dateien haben möchten, sind kostenlose und Online-Tools möglicherweise nicht ausreichend. Im Folgenden finden Sie zwei alternative Methoden, mit denen Sie Ihre MP4-Videos nicht nur in GIFs, sondern auch in jedes andere Format Ihrer Wahl konvertieren können.
Wondershare UniConverter
URL: https://www.media.io/de/video-converter-desktop.html
Unterstützte Plattformen: Windows und Mac
- · Option zur Auswahl der Quelldatei von Ihrer Festplatte, der URL oder von einem externen Aufnahmegerät, das an Ihren PC angeschlossen ist.
- · Integrierter Bildschirmrecorder zur Erstellung eigener interaktiver Tutorials.
- · Integrierter Videokompressor zur Reduzierung der Dateigröße.
- · Möglichkeit, die Ausgabedateien direkt auf ein optisches Medium (CD/DVD) zu brennen.
- · Option zur Erstellung einer Virtual Reality (VR)-Umgebung aus den Videodateien.
Wie man MP4 im UniConverter in GIFs umwandelt
Schritt 1. Gehen Sie zur Toolbox und klicken Sie auf GIF Maker
Nachdem Sie den Wondershare UniConverter heruntergeladen, installiert und gestartet haben, klicken Sie oben auf die Kachel Toolbox und dann auf GIF Maker.
Schritt 2. Klicken Sie auf "Dateien hinzufügen" und wählen Sie ein zu importierendes Video aus.
Klicken Sie oben links im GIF Maker auf "Dateien hinzufügen", suchen und wählen Sie die Quelldatei auf Ihrem Computer und klicken Sie auf "Öffnen", um das Video zu importieren.
Schritt 3. Passen Sie die Ausgabepräferenzen an und klicken Sie auf "GIF erstellen"
Verwenden Sie die Einstellungsoptionen im rechten Bereich des GIF Makers, um die Attribute der Ausgabedatei anzupassen und klicken Sie unten auf "GIF erstellen", um die Konvertierung zu starten.
Wondershare Filmora
URL: https://filmora.wondershare.com/
Unterstützte Plattformen: Windows und Mac
Dieses Videoschnitt-Tool für Profis verfügt über einige lukrative Funktionen, darunter:
- Einfache Oberfläche, über die Sie die Quelldateien leicht hinzufügen können.
- Eingebauter Video Editor für einfache bis fortgeschrittene Bearbeitung.
- Ermöglicht es Ihnen, Übergänge, Effekte und Elemente zu den Videos hinzuzufügen.
- Unterstützt Voiceover-Aufnahmen (nicht für GIFs).
- Integrierter Bildschirmrecorder und Webcam-Recorder.
So konvertieren Sie MP4 in GIF mit Wondershare Filmora
Schritt 1. MP4-Datei in das Medienfenster und dann in die Zeitleiste importieren
Nachdem Sie Wondershare Filmora auf Ihren Computer heruntergeladen, installiert und gestartet haben, klicken Sie auf eine beliebige Stelle im Medienfenster. Wählen Sie das Quellvideo aus und klicken Sie auf Öffnen.
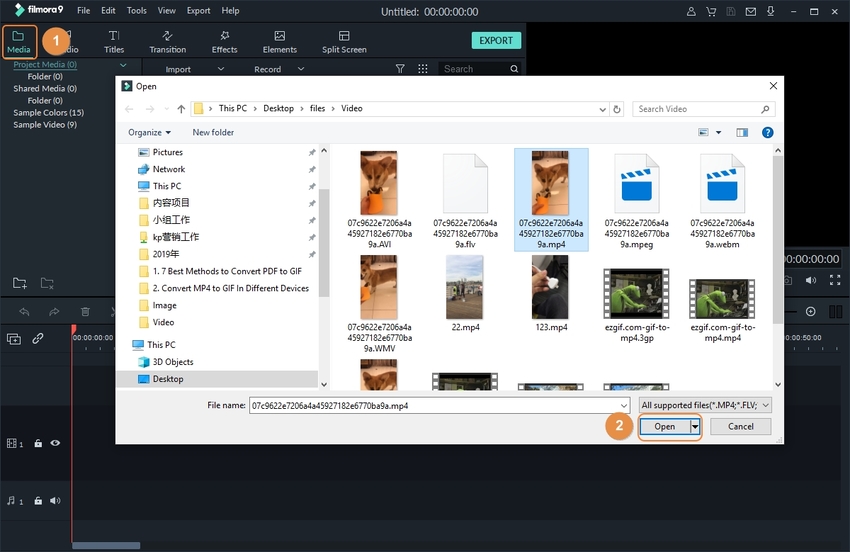
Fahren Sie dann mit der Maus über das Thumbnail des hinzugefügten Materials und klicken Sie auf die Schaltfläche +, um den Clip zur Zeitleiste hinzuzufügen.
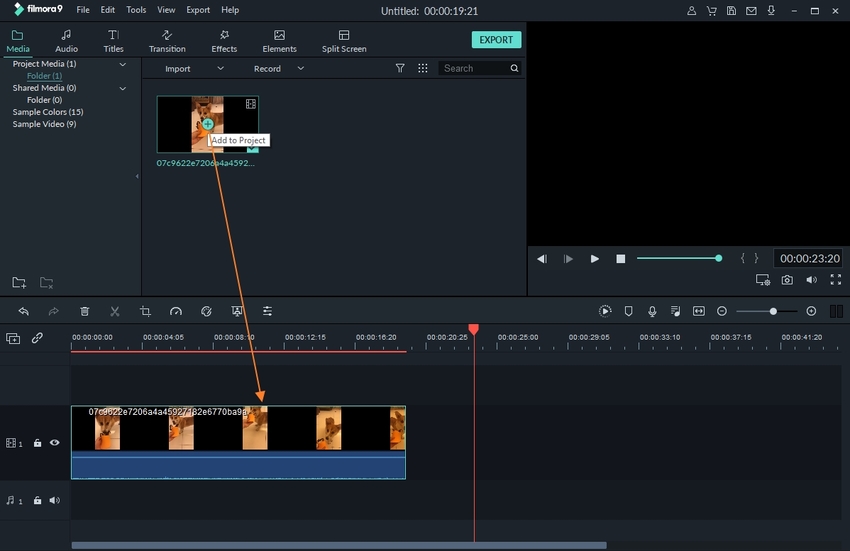
Schritt 2. Ziehen Sie eines oder beide Enden des Clips zum Trimmen (optional)
Ziehen Sie das linke oder rechte Ende des Clips in der Zeitleiste, um die unerwünschten Teile zu trimmen und nur den interessierenden Bereich zu behalten.
Schritt 3. Exportieren Sie den Clip als GIF
Klicken Sie oben auf EXPORT, wählen Sie im linken Bereich des Exportieren Feldes die GIF Option, überprüfen Sie im rechten Bereich die Ausgabeeinstellungen (klicken Sie auf EINSTELLUNGEN, um bei Bedarf Änderungen vorzunehmen) und klicken Sie unten rechts im Feld auf EXPORT, um eine GIF-Datei zu erstellen.
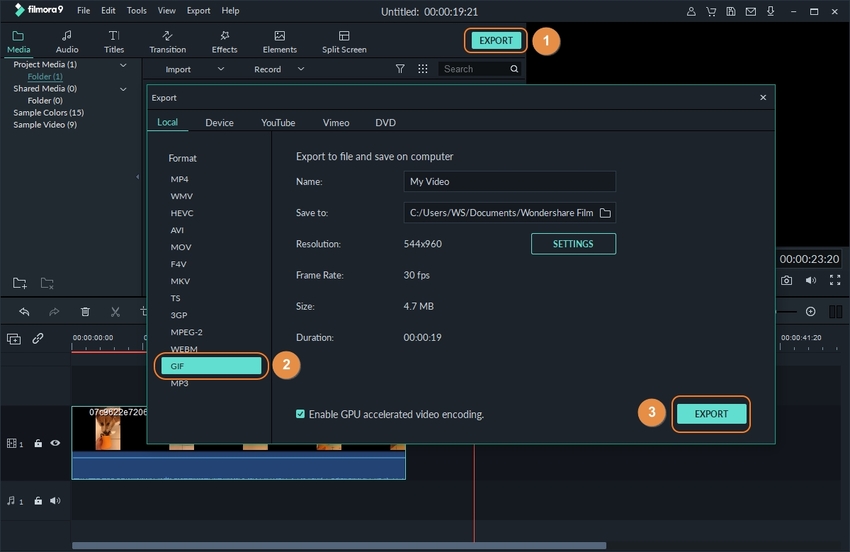
Teil 3. MP4 in GIFs konvertieren in Photoshop
Neben vielen anderen Optionen können Sie sogar Adobe Photoshop verwenden, um Ihre MP4-Dateien ganz einfach in GIFs zu konvertieren. Vor der Konvertierung lässt Sie das Programm wählen, welche Frames Sie im GIF behalten möchten. Dies hält die Dauer der Ausgabedatei kurz und die darin enthaltenen Informationen auf den Punkt.
So konvertieren Sie MP4 in GIF in Photoshop
Schritt 1. Gehen Sie zum Datei Menü und importieren Sie die MP4-Datei
Starten Sie Adobe Photoshop, klicken Sie in der Menüleiste auf Datei, gehen Sie zu Importieren > Videoframes in Ebenen, suchen Sie die MP4-Quelldatei und wählen Sie sie aus, klicken Sie auf Öffnen, vergewissern Sie sich, dass das Kästchen "Frame-Animation erstellen" im Feld "Video in Ebenen importieren" aktiviert ist und klicken Sie auf OK.
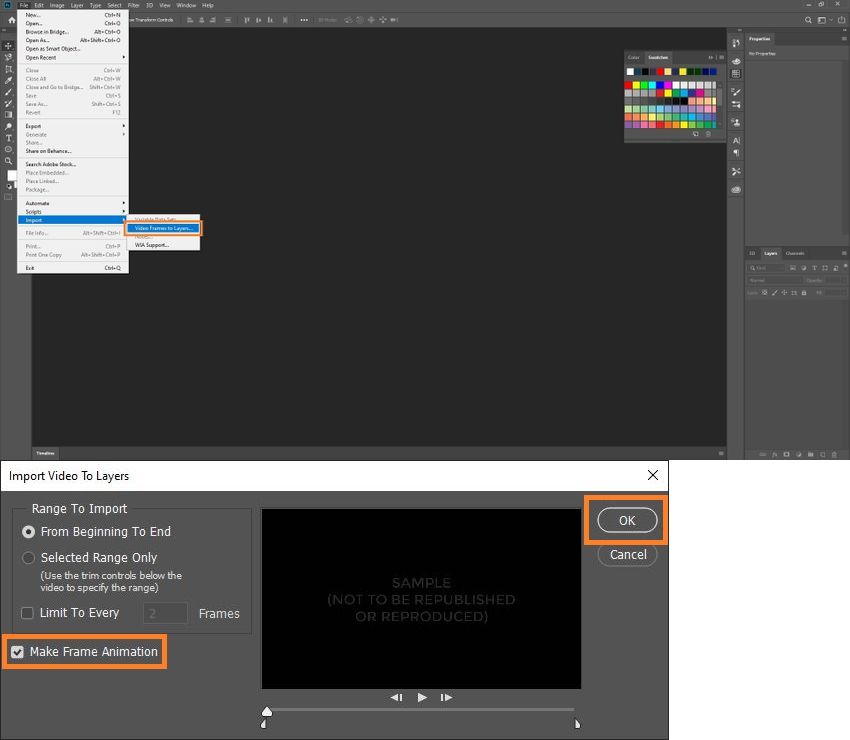
Schritt 2. Klicken Sie auf Zeitleiste von unten, um Frames zu verwalten (optional)
Klicken Sie unten in der Photoshop-Benutzeroberfläche auf Zeitleiste, um alle Frames des importierten Materials anzuzeigen. Klicken Sie auf den unerwünschten Frame (oder Strg + Klick, um mehrere Frames auszuwählen) und klicken Sie auf das Löschen Symbol in der unteren Leiste, um den/die Frame(s) zu löschen.
Schritt 3. Gehen Sie zum Datei Menü und exportieren Sie als GIF
Wenn Sie mit der Verwaltung der Frames fertig sind, klicken Sie erneut auf Datei in der Menüleiste und wählen Sie diesmal Exportieren > Exportieren als.
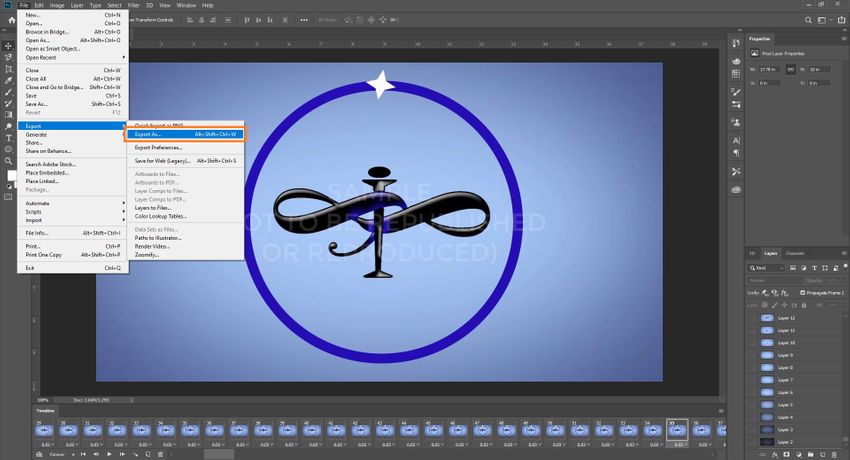
Wählen Sie GIF aus der Format Dropdown-Liste auf der rechten Seite und klicken Sie auf "Alle exportieren", um die Datei an den gewünschten Speicherort zu exportieren, den Photoshop Ihnen vorschlägt.
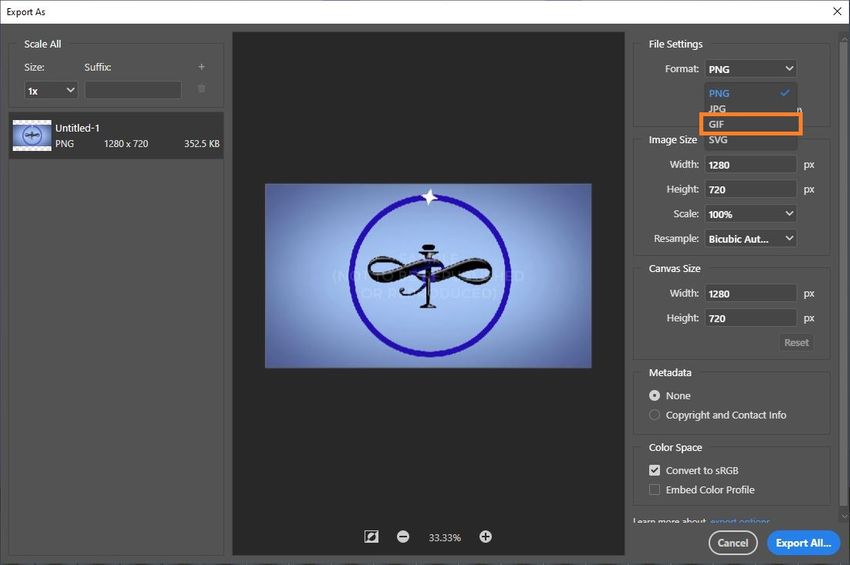
Teil 4. MP4 in GIF in Android konvertieren
Abgesehen von Computern können Sie auch auf Ihrem Android-Smartphone mit den folgenden Apps Ihre MP4-Aufnahmen in animierte GIFs konvertieren.
MP4 to GIF Converter
URL: https://play.google.com/store/apps/details?id=com.qqpr.fungif&hl=en_US
Dies ist eine Android-App, die mehrere Formate unterstützt und nicht nur MP4, sondern auch WebM, MOV, AVI, MKV, WMV, etc. in animierte GIFs konvertieren kann. Mit der Umkehrfunktion können Sie sogar eine MP4-Datei aus einem GIF erstellen. Dies kann nützlich sein, wenn Sie ein animiertes Tutorial auf Ihrer lokalen Festplatte speichern möchten, um später darauf zurückgreifen zu können.
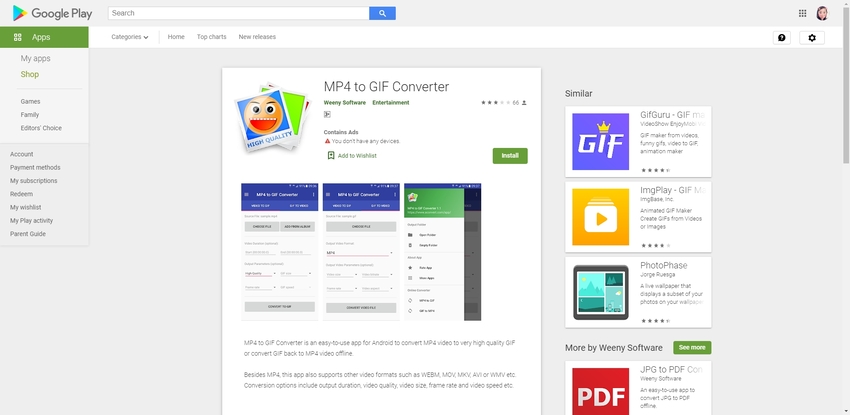
GIF Maker, GIF Editor, Video Maker, Video zu GIF
URL: https://play.google.com/store/apps/details?id=com.media.zatashima.studio&hl=en_US
Eine kostenlose, mehrsprachige App, mit der Sie MP4 in GIF und GIF in Videos konvertieren und die GIF-Dateien auf Ihrem Android-Smartphone sogar nach Bedarf bearbeiten können. Was dieses Tool einzigartig und einer Computeranwendung gleichwertig macht, ist, dass es Ihnen ermöglicht, Ihren GIFs Sticker hinzuzufügen, die Frames mit Filtern zu versehen, Farbe und Helligkeit der Ausgabedateien zu verwalten und vieles mehr.
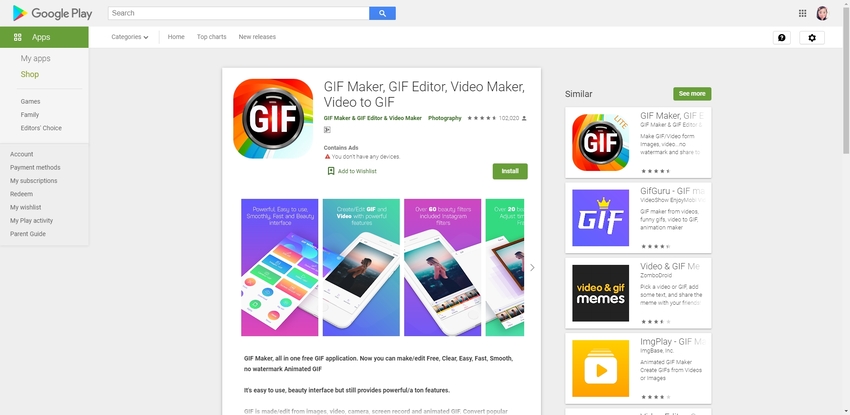
Zusammenfassung
GIF-Dateien sind klein und bieten bei der Wiedergabe in Browsern eine gute Bildqualität. Heutzutage werden GIFs zur Illustration von Anleitungen und sogar zum Teilen von Memes auf Webseiten sozialer Netzwerke wie Facebook verwendet.
Ein exzellenter Converter für das Umwandeln von Videos in GIFs ist ein unverzichtbares Tool. Wenn Sie sich für eine spezielle Software für solche Konvertierungen entscheiden, anstatt auf kostenlose Online-Dienste zurückzugreifen, haben Sie mehr Kontrolle über das Ausgangsmaterial und die produzierten Ergebnisse.




